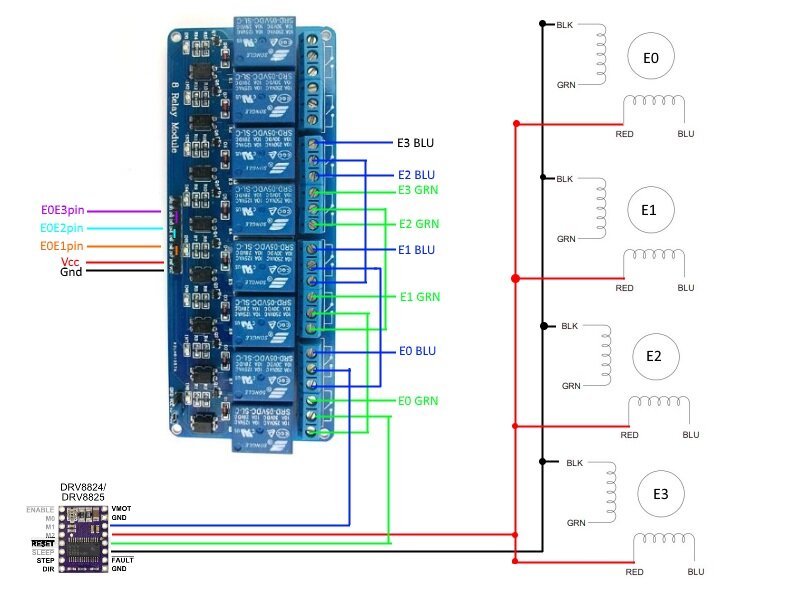PID sta per Proporzionale – Integrale – Derivata. Cerchiamo di capire cosa sono questi paroloni e cosa vogliono dire.
Se in un controllo automatizzato di temperatura usassimo un sistema semplice cioè quello di staccare il riscaldatore una volta raggiunta la temperatura voluta cosa accadrebbe?
Il riscaldatore, nel nostro caso una resistenza, conserverebbe ancora per un po della sua energia continuando a riscaldare il nozzle facendo superare la temperatura impostata di alcuni gradi. Una volta persa la sua energia comincerebbe a raffreddarsi rifacendo scendere la temperatura del nozzle. A questo punto appena la temperatura rilevata scende al di sotto della temperatura impostata il circuito di controllo dovrà riaccendere il riscaldatore, ma quest’ultimo avrà un tempo t prima di tornare ad avere una energia tale per far risalire la temperatura del nozzle. Quindi la temperatura oscillerà di un dT rispetto alla temperatura impostata.

Quindi questo metodo non è funzionale per il nostro scopo.
Si pilota, invece, la resistenza con un’onda di tipo PWM (Pulse Width Modulation) cioè un’onda quadra in cui quello che varia è il tempo in cui ha valore alto rispetto al tempo che ha un valore basso:

All’inizio quando il resistore è freddo il Duty Cycle sarà del 99%, cioè un impulso con una lunga durata alto e praticamente nulla basso.
Man mano che la temperatura si avvicina a quella impostata il Duty Cycle diminuirà, in questo modo la resistenza non avrà troppa energia per superare la soglia della temperatura impostata, ma ne avrà a sufficienza per essere ancora calda e tornare a scaldarsi per non scendere troppo al di sotto sempre della temperatura impostata.
Ma come fa il sistema a gestire questo Duty Cycle? Ecco che intervengono i valori PID di cui stiamo parlando.
Il valore Proporzionale (P) o Kp è una costante che è uguale a Conteggi/C, cioè di quanto deve variare l’uscita PWM rispetto a quanto si discosta la temperatura rilevata, sia in alto che in basso, a quella impostata. Un valore troppo basso rende la curva di salita più morbida, ma il controllo è meno reattivo a variazioni di temperatura. Mentre un valore troppo alto di Kp rende il sistema più reattivo, con una curva molto instabile rispetto al target:

A questo punto si è portati a pensare che basta trovare il giusto valore di Kp, in effeti è già un parametro che fa molto per tenere la temperatura stabile, ma grazie anche agli altri due si arriverà ad avere una vera stabilità.
Il valore Integrale (I) o Ki rappresenta l’integrale dell’errore nel tempo dato dal parametro Kp. Questo parametro serve per variare il guadagno del controllo di temperatura per fare in modo che si acceleri il processo verso la temperatura impostata.
La derivata del processo di errore viene calcolata determinando la pendenza dell’errore nel tempo, questo valore viene moltiplicato per la costante Kd. La derivata predice il comportamento del sistema e migliora così tempo e stabilità del sistema stesso.
Qui di seguito vediamo una gif che spiega abbastanza bene quello che accade variando i tre parametri Kp, Ki e Kd:

Dopo questa spiegazione generale torniamo alle nostre stampanti.
Questi valori PID cambiano da Hotend a Hotend e anche da altri fattori esterni, tipo coibentazione del nozzle, areazione e anche velocità di stampa.
Per questo motivo bisogna fare il tuning di questi valori una volta pronta la stampante e ripetere questa operazione ogni tanto, per adeguarli anche all’usura stessa del nostro hotend.
Per fare questo tuning ci viene incontro un comando Gcode:
M303 H S C U
Nel caso di un solo Hotend si può omettere il valore H, mentre per fare i tuning del BED nel caso volessero essere usati si mette il valore -1 come H (H-1).
La temperatura target di default è 150 e il numero di cicli di default è 5. Più cicli migliorano la stabilità, ma già 5 è un ottimo valore. Quindi il comando finale sarà:
M303 S200 C6
M303 H0 S210
M303 H1 C8
Per il Bed:
M303 H-1 S100 C5
Una cosa importantissima e fare questo controllo partendo da una temperatura ambiente del nozzle.
Alla fine il FW ci restituirà i tre valori Kp, Ki e Kd. A questo punto se abbiamo precedentemente attivato la EEPROM e usato il sotto comando U1 (upgrade istantaneo dei valori) possiamo salvare i nuovi valori subito con il comando M500 e quindi avere già il nostro hotend funzionante anche le prossime volte che accenderemo la stampante, altrimenti dobbiamo copiarci i valori e metterli nel FW ricompilare il tutto e scaricalo nella nostra scheda.
Nel file Configuration_Feature.h alla sezione PID troviamo:
// HotEnd{HE0,HE1,HE2,HE3}
#define DEFAULT_Kp {40, 40, 40, 40} // Kp for H0, H1, H2, H3
#define DEFAULT_Ki {07, 07, 07, 07} // Ki for H0, H1, H2, H3
#define DEFAULT_Kd {60, 60, 60, 60} // Kd for H0, H1, H2, H3
Qui mettiamo i tre valori per ogni hotend che abbiamo. I valori possono anche essere cambiati con il comando Gcode:
M301 H P I D
Mentre per il Bed il comando Gcode è:
M304 P I D
Se usiamo il PLA e abbiamo una ventilazione molto forte, questa potrebbe influire sull’andamento della curva della temperatura se il nostro hotend non è perfettamente coibentato, per questo motivo meglio fare l’autotuning con le ventole accese, in questo modo i PID vengono calcolati tenendo conto dell’influenza dell’aria sul nozzle.
Il FET sulle schede controlla la resistenza in corrente, quindi se alimentiamo la board a 24V per esempio ai capi della resistenza ci saranno 24 V, ma possiamo limitare la corrente tramite il valore:
#define BANG_MAX 255 // limits current to nozzle while in bang-bang mode; 255=full current
255 è la massima corrente, abbassando il valore limitiamo la corrente che circolerà nella nostra resistenza, se per esempio non è idonea a lavorare a 24V.
Purtroppo il tuning dei PID non tiene conto della velocità di stampa e quindi il movimento del nozzle stesso e della velocità in cui arriva un filamento a temperatura ambiente. Quindi aumentando la velocità potremmo avere un abbassamento della temperatura e una conseguente alterazione della curva. Per aggiustare questo inconveniente ci viene incontro sempre il FW MK che ha anche il parametro Kc, un valore che varia la potenza in uscita in funzione della velocità di estrusione. Kc è in percentuale quindi 100 vuol dire il 100%, possiamo incrementarlo se abbiamo problemi di stampa a determinata velocità. Il valore può essere cambiato con il comando Gcode:
M301 H C.
Un altro valore è la Lag per PID tick un parametro superato il quale deve calcolare il nuovo valore di potenza in uscita. Il valore Lag si varia con il comando Gcode:
M301 H L
che però non potrà mai superare LPQ_MAX_LEN, di default è impostato a 20 nel FW.
Anche questi due ultimi valori vengono memorizzati in EEPROM se attivata. Per attivare Kc dobbiamo decommentare:
#define PID_ADD_EXTRUSION_RATE
Quindi ricordatevi di fare il l’autotune dei PID e di rifarlo spesso per avere sempre delle buone stampe.
MagoKimbra…
 Board , profili Openbuilds, materiali in metallo Robotdigg, Hotend Star Wars Edition, probe BLTouch, naturalmente il tutto mosso da MK4due…
Board , profili Openbuilds, materiali in metallo Robotdigg, Hotend Star Wars Edition, probe BLTouch, naturalmente il tutto mosso da MK4due…





![diamond-hotend-prints[1]](/wp-content/uploads/2016/03/diamond-hotend-prints1.jpg)

![SainSmart-8-Channel-DC-5V-Relay-01[1]](/wp-content/uploads/2016/03/SainSmart-8-Channel-DC-5V-Relay-011-300x174.jpg)